Connect mCenter hardware
1、Hardware connection
- Stacking modules: Simply stack modules on mCenter+ or other magnetic modules. Make sure the pins are properly aligned when stacking.

- Connect the module to the hub: Connect the sensors, components, and other modules to the hub with a hub cable. Connect one segment of the line to the module and the other end to the port on the hub.

2、Know the serial port number
Connecting serial port
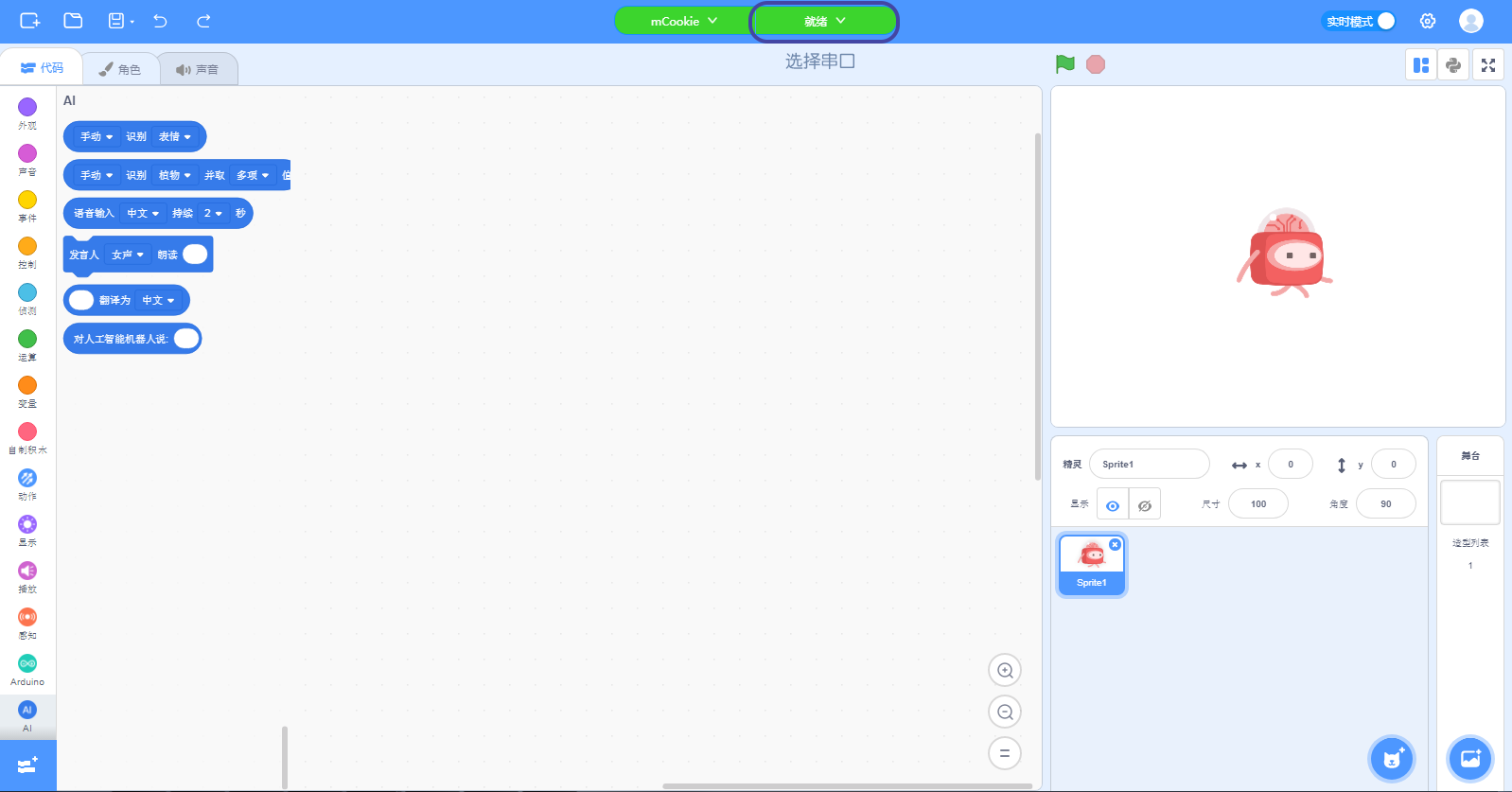
First make sure mCenter+ is running. Find the mCenter+ switch and turn it on. When mCenter+ is running, the LED on it lights up.
Before testing, make sure you have selected the serial port and flash the specific firmware (mCookie) before testing (unless the firmware is overwritten, you only need to do it once).
Make sure you select the serial port and connect before testing.
3、Display state
Before programming, we must make sure that the computer and mCenter+ are connected. In the upper part of the mDesigner software, click “Disconnected”, click the newly appeared COM port, and “Ready” appears, indicating that they are connected.

4、Programming firmware
Find "Ready" on the top of the mDesigner software, click to select the firmware, click OK and wait for the upload, and display "Upload Completed" to indicate that the firmware is burned.
Troubleshooting
Power problem :The power indicator does not light after the switch is turned on.
a.Battery is too low: Diagnosis and Solution: Turn off the switch, connect the power supply, observe that the power indicator is in the charging state (red breathing light), and wait until the charging is completed (red light is on).b.Damaged indicator:Diagnosis and Solution: Connect the computer and turn on the switch. If the interface can be recognized normally, it can be judged that the power indicator is damaged. Please contact the dealer for repair or replacement.
Connection problem
Usb serial port connection problem: When encountering connection problems (including but not limited to: unable to connect to the computer, unable to select the serial port, the sensor can not work normally, etc.) Please first try to turn off the hardware and the corresponding software, unplug the usb line, wait for 5 seconds and then turn it on again.
Port not recognized after connecting to computer:
a.The driver is working abnormally: Diagnostics and Solutions: Follow the prompts to uninstall the driver and then install the driver.
b.USB data cable is working abnormally: Diagnostics and Solutions:Use another USB cable, if you can connect properly, you can judge that the USB cable is working abnormally.
Unable to select port
a.USB chip is working abnormally: Diagnostics and Solution:Wait 10 seconds after shutting down, and try to connect again after booting.
b.Core module is not firmly adsorbed: Diagnostics and Solution:Shut down, open the top cover, remove the red Core module in the center, adsorb it again, and try to connect again.
The sensor is not working properly: Sensor line damage
Diagnostics and Solution:Replace with the spare sensor cable provided in the accessory and work normally after replacement.